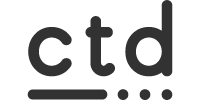1万円台で可能!?初心者がゲーミングPCを激安DIYしてみた。

最近子供達の間でFortnite(フォートナイト )というゲームが流行っているらしく、子供達と一緒にできるゲームも変わっていくんだろうなぁと日々感じております。今まではマリオとかだったんですけどね。笑
そうなってくると親として子供達と一緒に楽しもうと私もフォートナイト に参戦しようと思ったのですが、あいにくPS4もSwitchも子供達が使用中で私のPCもゲームできるようなマシンではないということでiPhoneでスマホ版でプレイしておりました。
面白いのが全てのプラットフォームでクロスプレイできるとのことで、PS4同士じゃないとできないなんてことはなく、みんな一緒に楽しむことができました。
ただ年齢のせいか小さいスマホ画面でゲームをするのがとても疲れが溜まってしまいます。なんとか大画面でできないかと考えた末にたどり着いた結論は、ゲーミングパソコンを自作してみよう!(やったことないけどw)
ということで前置きが長くなりましたが、DIYERらしくゲーミングパソコン挑戦していこうと思います!
必要スペックの確認
まずフォートナイトをプレイ可能なスペックの確認が必要です。
フォートナイトの公式サイトで必要スペックが記載されていました。
| スペック | 必要動作環境 | 推奨動作環境 |
| CPU | Core i3 (2.4 GHz以上) | Core i5 (2.8 GHz以上) |
| メモリ | 4GB | 8GB |
| グラボ | Intel HD 4000以上 (Intel HDは内蔵GPU) | GTX 660 Radeon HD 7870 |
- OSは記事執筆時点でWindows 7/8/10 64-bit + Mac OSX Sierra (10.13.6+)が対応
- ストレージは最低でも20GBは必要なようですが、私のPCでは70GBくらいあったのでストレージに余裕は欲しいですね。
フォートナイトはオンラインゲームの中でも比較的動作が軽い方らしく、最低動作環境も割と低スペックのマシンでも大丈夫そうです。ただ、最低動作環境だと起動はできるもののゲームが成立しないレベルでカクカクするとの情報が多いので、推奨動作環境を目安にスペック確認を行うのが良いみたいです。
こちらは下記のブログ様を参考にさせていただきました。実際に最低動作環境をテストされているので、パソコンに詳しい方はより参考になるかもしれません。
フォートナイトの推奨スペックを解説:低スペでも動く軽いゲームです
→https://chimolog.co/bto-fortnite-specs/
購入リストの確認
必要なスペックがわかったところで次は作成にあたって必要なものをリスト化していきます。
推奨動作環境を参考にすると、最低限以下のものを揃える必要があります。
- Core i5 (2.8 GHz)以上が搭載されているデスクトップパソコン
- 増設用のメモリ
- GTX 660以上の性能のグラフィックボード
今回は格安でゲーミングPCを作ることが目的なので、中古でi5搭載のパソコンを探すことにします。当たりハズレの確率で考えるとハズレを引く方が大きいですが程度が良いものを探すとどうしても価格は上がっていくので難しいところですね。私に目利き能力はないので良いものに当たることを祈るのみです。笑
中古PCはリースアップが割と狙い目らしい
中古PCを探していると企業で使われていたリースアップのPCが安くて掘り出し物もあるとの情報をいただき早速リサーチして、こちらの商品を見つけました。

こちらの「HP Conpaq pro 6300 SFF」をメルカリで6000円で購入しました。
CPUはintel Core i5-3470(3.20GHz)搭載でWindows10をインストール済みなので、CPUの動作環境はクリアしています。メモリは4GBなので増設の必要がありますが、内部にホコリ等もなく素人目に見ても状態の良い商品だと思います。ハズレを引かなくてよかったw
増設用メモリも購入
こちらのパソコンは現在4GBのメモリがセットされていますが、推奨環境にするにはメモリの増設が必要です。推奨は8GBなのですがスロットが4つあったので、どうせならと16GBまで増設してやろうと欲が湧いてしまいました。笑
メモリにも規格があるらしく対応しているメモリじゃないと動作しないので、パソコンに合ったメモリも探していきます。今回のPCに合う規格はDDR3-1600(PC3-12800)という規格らしいです。ちょうどメルカリで搭載しているメモリと同じ種類が3枚セットで3600円だったので購入しました。

今回は格安で探していこうと思い中古で買いましたが、動作不良があっても保証がないので自己責任でする必要があります。もし保証がないのが恐ければ新品を購入する方が確実なのでそちらをお勧めします。
こちらのメモリは別のブログ様で同じ機種にも使用されていたので、こちらを購入するのが無難かと思います。シリコンパワー製の商品は私の中では信頼度が高いのでお勧めです。
グラボで結構悩みました
グラフィックボード(ビデオカード)は今まで使ったことがなかったので、何を買えば良いか本当に悩みました。PCとの規格面での相性以外にもサイズ的にPCケースに収まるかや、電力共有面で電源が対応しきれるか等様々な面が関わってくるみたいです。
調べていると今回私が購入したPCはスリムタワー型のデスクトップみたいで、省スペースに配置できる分PCケースがかなり小さい作りになっているようです。そんなスリムタワー向けのグラボは、基本的にはロープロファイル対応というものを選ぶ必要があるみたいですね。
そんな中スリムタワー型に搭載可能でフォートナイト もプレイできると人気を集めているグラボがあることを知りました。
それがこちらのGTX750tiです。こちらは補助電源不要のタイプのみたいで電力供給面もクリアしたので安心しました。

こちらですが、メルカリで5000円で購入しました。埃が少し気になりましたがエアダスターで吹き飛ばしたのでそこまで気にはなりませんでした。今回はロープロファイル用のブラケットに取り替えて設置します。
このGTX750tiですが販売が数年前らしく現在新品で出回っていることはほとんどないと思います。アマゾンでも検索してみましたが、上位機種と並ぶくらいの値段で販売されていたので新品で購入するのは現実的ではないかもしれません。
ちなみに上位機種に当たるGTX1050tiも現在では型落ちみたいです。余裕があればGTX1050ti以上の性能のグラボを搭載すればフォートナイト 以外の比較的動作の重いゲームもできるかと思います。
現状でスリムタワーにも取り付けができるグラフィックボードで一番良いのがGTX1650みたいです。ただ、このレベルのグラボを今回のPCに取り付けるのは勿体無い気もしますね。笑
メモリとグラボの取り付け
メモリとグラボの準備ができましたので早速取り付けていきたいと思います。PCケースを実際に開けて作業するのは初めてなので緊張して写真の撮影を忘れておりました。肝心なところで画像がないかもですが勘弁をww
購入したメモリを実際に取り付けてみました。スロット4つ全てを使い4GB→16GBにパワーアップします。グラボは右下の端子部分に取り付けます。

グラボ取り付け後別の角度から撮影しました。ブラケットをはめ込むのが少し手間取りましたが、端子をセットするだけなので割と簡単に設置できました。

メモリもグラボも取り付けが終わり、起動してみるとこんな画面が出てきて焦りました。
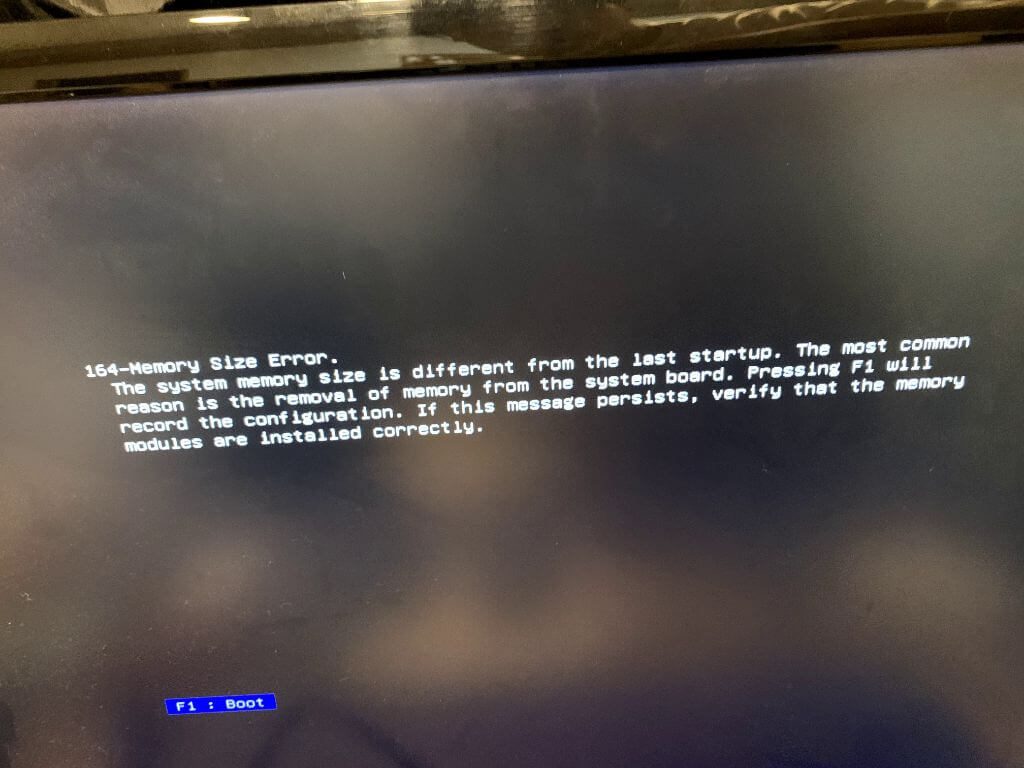
調べてみると前回起動時とメモリ容量が一致しませんがこのまま起動しますか的なメッセージらしく、F1を押せば問題なく起動できました。
試しにドラゴンクエストXのベンチマークでテストしてみたところ安心できる結果となりました。

これで完成にしようかなと思っていたのですが、少し欲が出てしまいましてもう少しグレードアップしてみようと思います。
SSD換装にも挑戦
購入したPCが中古なのでハードディスクがどれだけ劣化しているかわからないため、正直なところいつ起動できなくなるかわからないのも現実です。まぁ他の部品に関しても同様のことが言えますが。笑
また、昨今ではHDDではなくSSD搭載のPCが主流になってきており、起動速度をはじめあらゆるシーンで恩恵を感じられるかと思います。私もせっかちなのでWindows起動後の待ち時間がなんとも無駄に思えてならないので、今回はSSDの換装にも挑戦していきたいと思います。
ということで、早速内蔵用のSSDをアマゾンで購入しました。こちらはアマゾンサイバーマンデーセールもあり、3200円でゲットできました!

これまでは中古パーツを購入してきましたが、SSDに関しては流石に中古は怖いので新品を購入しています。こちらのSSD以外にも安いものはあったのですが、よく知らないブランドでレビューも荒れているものも多かったので、知っていて安心できるシリコンパワー製のSSDにしました。
ブランドによってはSSDとPCの相性もあるみたいなので、事前に確認は必ずした方が良いです。今回私が購入したPCでシリコンパワー製のSSDは問題なく認識してくれました。
早速始めたいところなのですが、SSDの換装も初めてなのでどんな風にしていけば良いか全くわからない状況です。笑
色々調べてみたら私のPCの上位機種を使ってSSD換装をされている方をYouTubeで見つけましたので、こちらの方の手順を参考に進めていきます。
SSDにクローンを作成
まず新しく購入したSSDにPCのデータを丸ごとコピーするようなのですが、SSD単体ではPCに接続できないので、まず接続できるようにしてあげます。
2.5インチ用のHDDケースを使用しパソコンにUSB接続していきます。
私はこちらを使用していますが、問題なく接続できれば大丈夫なのかと思います。SSDの換装以外でも割と使えるので、一つ持っておいて損はないかもです。

このようにSSDをセットしてPCにUSB接続をします。
接続するとドライバーがインストールされるので完了を待ちます。恐らくこのままではまだ認識していないのでフォーマットする必要があります。
デスクトップにあるコンピュータアイコンを右クリック→管理→ディスクの管理をクリックします。
するとディスクの初期化のウィンドウが出るのでここでOKをクリックします。これでフォーマットが完了です。動画をみながら作業を進めているので、画面キャプチャ等を撮り忘れてしまいました。笑
ここからは無料ソフトを使ってデータのクローンを作成していきます。まず下記よりEaseUS Todo Backupというソフトをダウンロードしてインストールします。
EaseUS Todo Backup
→https://forest.watch.impress.co.jp/library/software/easeustodobu/
ソフトを起動すると有料版の使用を求められますが、フリーで大丈夫なのでそのまま進めていきます。メニュー画面にいくとクローンというボタンがあるのでそちらをクリックします。
ソースディスクを選択する部分では、HDD側の元データを全て選択します。そのあとターゲットディスクを選択するところで、今回移行先のSSDを選択します。ここで注意ですが、バックアップオプションでSSDに最適化にチェックが付いていなければつけるようにしてください。
準備ができたら次へボタンを押すと確認画面になります。こちらで容量等を確認し問題なければ実行をクリックします。
しばらく待ってディスクのクローンが正常に完了しましたと表示されていれば完了となります。私はまだ特にデータが入っているわけではなかったので、そこまで時間はかかりませんでした。
SSDの取り付け作業
PCケースを開けて電源ユニットとDVDドライブを起こしてHDDを見えるようにしていきます。次の画像で右上の部分が電源ユニットで左上部分がDVDドライブとなります。

そのあとにHDDのSATAのケーブルとSATAの電源ケーブルを抜いていきます。これでHDDを取り外すことができました。
取り外したHDDとSSDを並べてみると大きさが違うことがわかります。HDDが3.5インチでSSDが2.5インチのサイズとなっています。

このように並べてみると違いは目前ですが、しっかりと設置するには大きさを合わせてあげないといけないようです。
調べてみると2.5インチのHDDやSSDを3.5インチに変換するブラケットがあるようで、それを使うことによってピッタリ設置できるようになるみたいです。
両面テープで貼り付けても良いらしいのですが、糊残りなどが嫌なので私はこのブラケットを買って実際に取り付けてみました。

これで問題なく設置できるようになりました。水色のゴムがついてるネジはもともとのHDDからSSDに取り付け直しています。

SATAのケーブルとSATAの電源ケーブルをSSDに刺して元の場所に設置すれば完了です!
起動確認してみましたが、問題なくSSDに換装ができました。起動後20秒もしないくらいで操作できるので、非常に快適になりました。
気になる総額は?
ここまでゲーミングPCを作るにあたって格安で作ることを目指して作成してきました。正直2万円を超えたりすると素直にPS4を買う方が良いなと思っていたので、どれだけ安くできたのかも気になるところです。
今回作成したゲーミングPCのスペックを下記にまとめました。
- CPU: intel Core i5-3470(3.20GHz)
- メモリ: 16GB
- グラボ: NVIDIA GeForce GTX750Ti
- SSD 256GB
そこそこ良いスペック構成なのではないでしょうか?気になる総額は!?
- デスクトップパソコン: HP Conpaq pro 6300 SFF 6000円
- メモリ: DDR3-1600(PC3-12800)3枚セット 3600円
- グラボ: NVIDIA GeForce GTX750Ti 5000円
- SSD: シリコンパワー SSD 256GB 3200円
- HDD変換ブラケット:400円
合計18200円となりました!為せば成るものだなと感じましたね。笑
SSDに換装しなければもっと安く済んでいましたね。また、グラボに関しては結構ピンキリで中古が出回っているようです。今回偶然5000円で購入できましたが、1万円で出品している方もいるぐらいなので平均相場は7500円くらいかもしれませんね。とはいえ状態にも注意したいので安ければ安いほど良いわけではないのも難しいところです。
今回はモニターとキーボードとマウス等に関してはもともと持っていたものを使いまわしているのですが、こちらも揃えるとなるとさすがに2万円以内では厳しくなってくるので、そういった方は予算上限をもう少し上げて探してみてくださいね。
さいごに
今回フォートナイトをするために格安でゲーミングPCを自作しましたが、やはりこの金額ではスペック面に限界があり最高画質ではプレイできません。このスペックのPCであれば基本的には中画質か低画質で快適にプレイできます。
画質が悪いから不利というわけではなく、むしろサクサク動いている方がラグが少ないため逆に有利になる面もあるそうです。私は中画質をベースにカスタム設定をしていますが画質が悪い等は感じたことがないため、そこまで神経質に気にする問題ではないのかもしれませんね。
私の現在の設定を貼っておきますので、よければ参考にしてみてください。
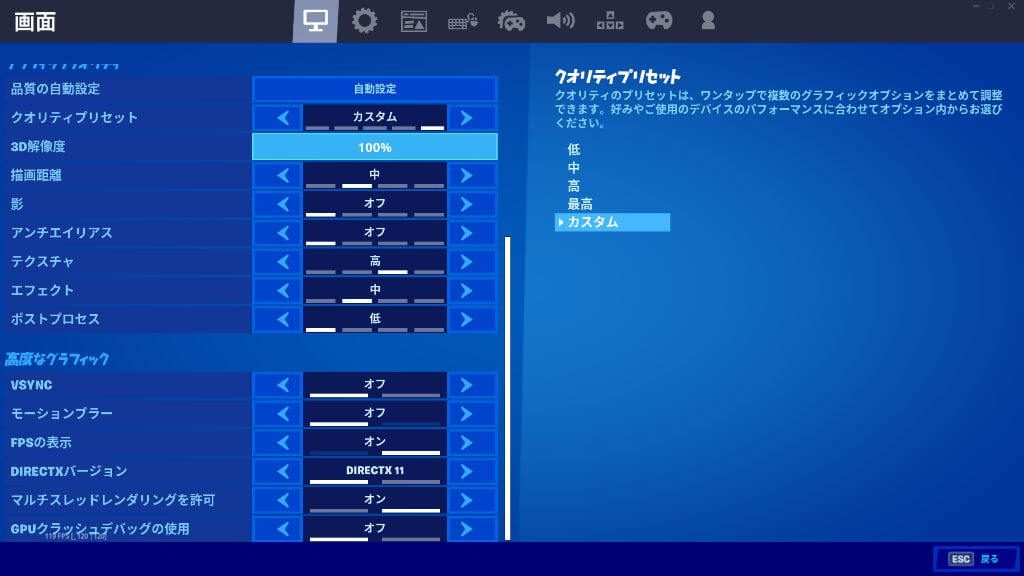
設定に関してはこちらのサイトを参考にさせていただきました。詳しく解説してくださってますので一度目を通してみると良いかと思います。
PC版 フォートナイト 軽くする方法まとめ【フォートナイトTIPS】
→http://xipskyz.hatenablog.com/entry/2018/06/11/210651
というわけでまだまだ初心者ですが、フォートナイトデビューしました!子供達とどんどん遊んでいきますよ〜!