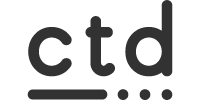勝手に動くSwitchのJoy-Conのセルフリペアに挑戦!自分で修理してこそDIYERだ!

普段子供達が任天堂Switchで遊んでいるのですが、ここ最近コントローラーが勝手に動くみたいで非常に操作しづらいと言われました。
子供のプレイ中に画面を覗いてみると、操作していないときも勝手にキャラクターが歩いています。笑
ネットで色々と原因を調べてみましたが、どうも故障のようで修理に出さないといけないようでした。このSwitchは購入してもうすぐ2年になるので、保証の対象外となるため有償修理になるそうです。
有償修理で数日待つのであれば新しく購入も視野に入れていた時、自分で修理ができるという情報を発見。どうせならDIY精神で挑戦してみようと思い、今回はJoy-Conのセルフリペアに挑戦してみようと思います。
私のJoy-Conの症状と世間の修理事情
まず先ほどから話に出てくるJoy-Con(ジョイコン )ですが、任天堂から販売されているゲーム機のSwitch(スイッチ)のコントローラー部分になります。今回の症状としてSwitch本体の故障ではなくコントローラーのJoy-Conの故障となります。
故障かなと思ったときに確認できる項目として、販売元の任天堂からサポート情報が公開されておりますので、故障かどうかの判断はこちらから確認できると思います。
故障かなと思ったら……(外部サイト:任天堂ホームページへ)
→https://www.nintendo.co.jp/support/chart/index.html
上記で確認したところ今回の私の症状はJoy-Conのスティック部分の不良で、有償修理の場合Joy-Con1点につき2,200円(記事執筆時点の税込価格)でした。私の場合は2点ともアウトだったので合計で4,400円と送料がかかります。(保証期間内であれば着払いで大丈夫みたいです。)
オンライン修理受付……(外部サイト:任天堂ホームページへ)
→https://www.nintendo.co.jp/support/repair/online1.html
オンライン申し込みでは修理代金が5%割引になるみたいなので、修理で済ませる場合はネットで申し込む方がお得と言えますね。
もし新品でJoy-Conを購入する場合は片方だけでも販売されているようなので購入を検討してみても良いかもしれません。ただしインターネット上でサードパーティ製のものや類似品も多く出回っているので、純正品と間違えないように注意してください。
送料が高くなってしまう離島などにお住まいの方は送料込みで購入できるお店で新品購入した方が良いかもしれませんね。
セルフリペアに挑戦!
さて、前振りが長くなってしまいましたが今回はそんな私のJoy-Conを自分で修理していこうと思います。なぜ前振りが長くなったかと言いますと、ここから始めるのは分解していく工程になるので、当たり前ですが公式のサポートが受けられなくなってしまいます。もしこれでJoy-Conが壊れてしまっても自己責任ということです。
私の場合は子供がミルクティーをこぼしたりしていつ壊れてもおかしくなかったので、新品を買う覚悟があったから挑戦する感じです。もし壊れたらどうしようと思ったり、自信がない方は先ほど挙げたリンクから公式のサポートを受けることを強くお勧めします。大事なことなので二度言いますが、セルフリペアは自己責任となることをご理解ください。
Joy-Conの修理をするにあたって必要なものがあります。最低でもこれが揃ってなければ修理をすることができません。
- Y字ドライバー
- 精密ドライバー(+)00番
- 交換用の部品(今回はアナログスティック)
ドライバーは先端がマグネットになっているものの方が絶対良いです。また、必須なものは上記ですが、こちらもあった方が楽に作業ができますよ。
- ピンセット
- オープナー(外装が傷つくので樹脂製のものが望ましいです。)
全てセットになったものがアマゾンベストセラーであったので、こちらで揃えてみても良いかもしれません。
それでは必要なものが揃ったので開始していきましょう!
左コントローラーの修理開始
まず左側のJoy-Conから始めていきます。左右のコントローラーで壊れやすいのは左側が多いようで、特にスティックの不具合が多く見受けられるみたいですね。
私のコントローラーもスティックの不具合ですが、設定から確認できるので確認してみましょう。
設定→コントローラーとセンサー→スティックの補正→確認したいスティックを押し込む
これでスティックが不具合を起こしていれば真ん中からズレて反応していたりします。私のスティックはガッツリ左にいってますね。笑
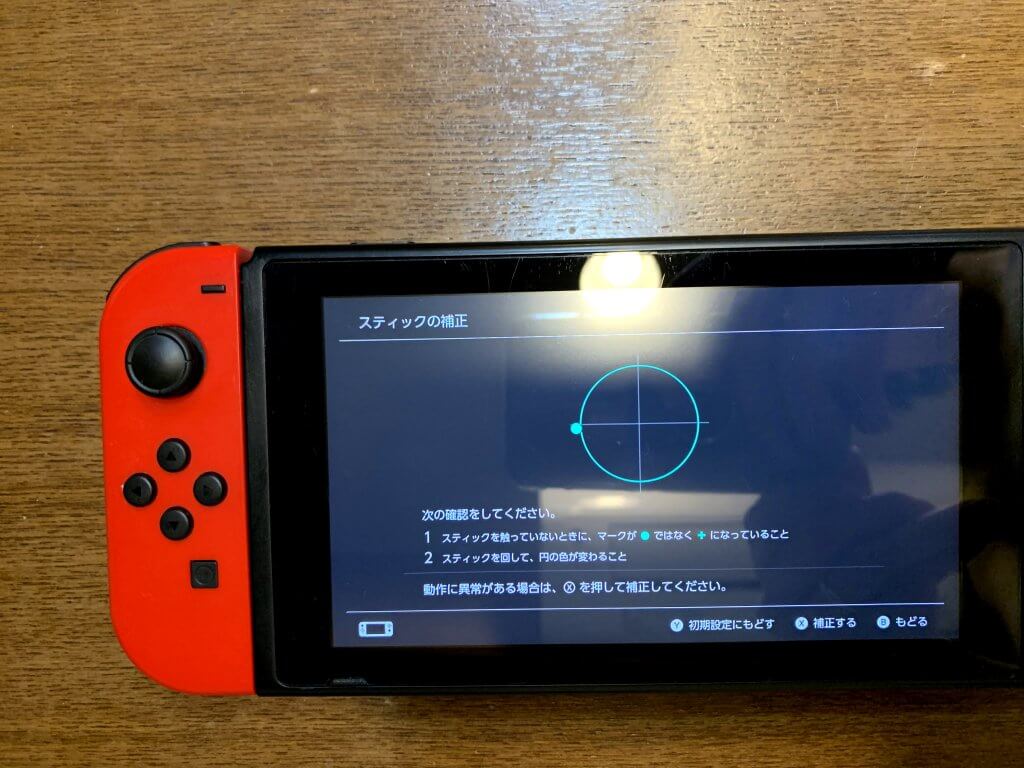
補正しても真ん中に補正されない場合はスティックが不具合を起こしている可能性が高いので、パーツの交換修理を行なっていきます。
Joy-Con裏側の4つのネジを外していきます。Y字ドライバーを使いましょう。

このY字ドライバーの力加減が難しく、強すぎても弱すぎてもネジがなめてしまいます。しっかりネジ穴にハマっていることを確認してまわしていきましょう。思っている以上にネジ穴がつぶれやすいので気をつけてください。
ネジを全て開けたら、爪やオープナーを使って開封していきます。このとき黒いパーツ側にケーブルがあるので、誤って切ってしまわないように注意しながら持ち上げてください。

すると開いてすぐにバッテリーがあるので、バッテリーを取り外します。ケーブルを切らないように注意します。
プラスの精密ドライバーでネジを外しバッテリーの受け皿部分のパーツを取り外します。

これでスティック部分のパーツが見えてきましたね。
ケーブルが繋がっているラッチを開いて二本のネジを外すと、スティックを取ることができます。

ラッチを開きすぎると外れてしまって修復不可能になるみたいなので注意しましょう。
これでスティックが交換できるようになったので新しいスティックの部品を取り付けて、今のと逆の工程で元に戻していきます。

これで見た目は元通りになりました。あとはちゃんとスティックを認識してくれているかが心配ですね。笑
先ほどの設定からスティックの補正で確認します。
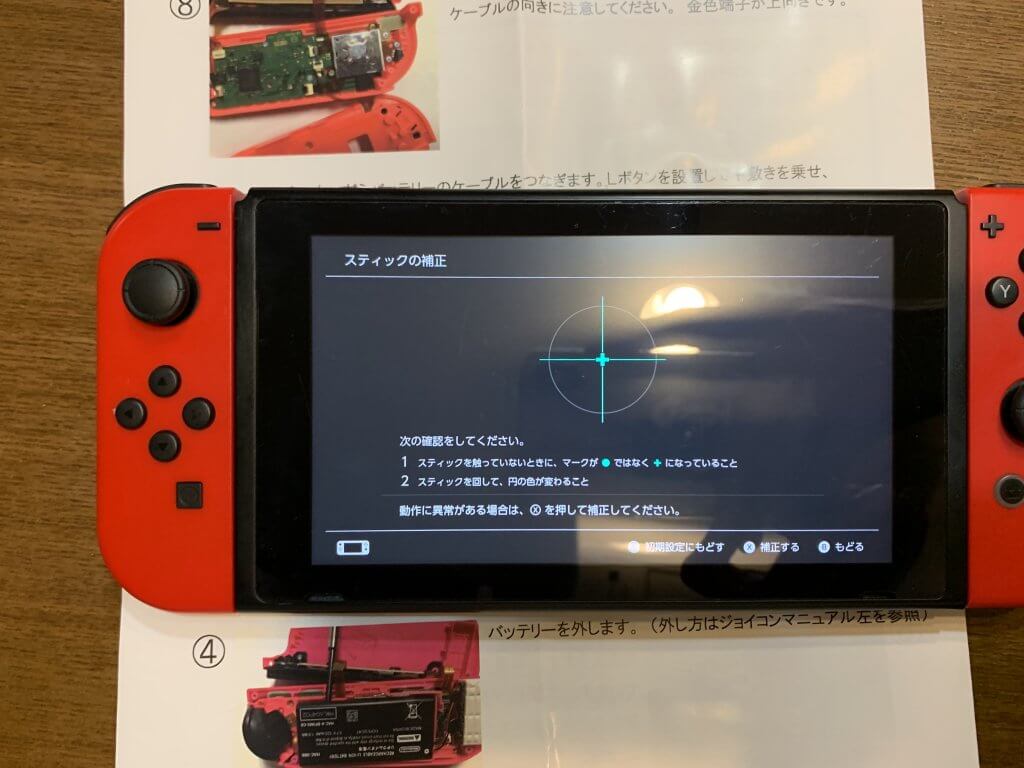
スティックが勝手に動くこともなく真ん中でピッタリ止まっていますね!大成功です。
一点注意ですが、スティック交換を行なった際はそのままスティックの補正作業を行なってください。真ん中で止まっていても可動域がおかしかったりするみたいなので必ず行なってくださいね。
少し難易度が上がった気がする右スティック
今回は右側のスティックも修理していきます。右側のコントローラーの故障は左側に比べて少ないようですが、私のコントローラーは左側と同様に勝手に動く症状が出ていました。なのでこちらもスティック部分を交換していきましょう!
Joy-Conは左右のコントローラーに独立していますが、スティックのパーツは右用左用とあるわけではなく共用で使えるみたいです。
右側のJoy-Conも左側と同様にY字ドライバーを使って裏側のネジを4本開けて、パカっとカバーを開いていきます。こちらも黒いパーツ側にケーブルがあるので、誤って切ってしまわないように注意しながら持ち上げてください。

こちらもバッテリーがあるので、ケーブルを切らないように注意しつつ外していきます。すると今回はバッテリーの受け皿のパーツに別のケーブルが挟まっています。

これは引っかかっているだけなので軽く持ち上げて受け皿から外してあげます。

そのあと受け皿パーツを固定している3本のネジを精密ドライバーで外してあげます。
ここで注意するのがこのまま受け皿を外してしまうとケーブルが切れてしまうので、裏側で繋がっているラッチを起こしてケーブルを外してから受け皿を外してください。

ケーブルを繋いだままでも交換はできるのですが、非常に作業がしづらくなりますので、ここのパーツは一旦取り外すのをおすすめします。

私は素人なのでもちろん外しました。笑
さてここからはスティックの部品交換に入ります。左側のコントローラー同様2本のネジとラッチを外してスティックを取り外してパーツを取り替えます。

あとは取り外したパーツを元に戻していけば右側のJoy-Conも作業完了です。右側のスティックは受け皿のケーブルの取り付けがなかなか手こずりました。
初めてJoy-Conの修理をしてみて
今回初めてJoy-Conの修理を行なってみて、意外と簡単にできるんだなと思いました。交換用のパーツですが純正品ではない部品になるので、不具合もそれなりにあるので注意が必要です。
実は右側のJoy-Conのスティック交換は交換後部品の不具合があり正常に動きませんでした。先ほどの工程の写真では不具合が見つかったパーツの取り替えの写真なので、違和感を感じた方もいるかもしれませんね。笑
自己責任のもと分解修理をしてきましたが、私の上記の工程では詳しく触れていない部分が多いので、挑戦する方はYouTube等で見ながら挑戦した方が絶対に良いです。部品を外す向き等も動画ならわかりやすいので観ながら作業するのがオススメです。私も動画を観ながら挑戦していましたよ。
少しコツは入りますが、想像してたより簡単だったので驚きました。サポート切れで故障していたり、買い替え予定のある方は一度挑戦してみてはいかがでしょうか?